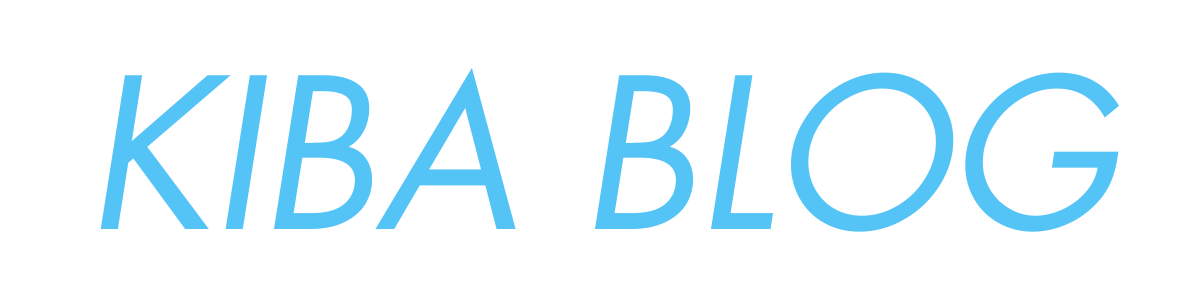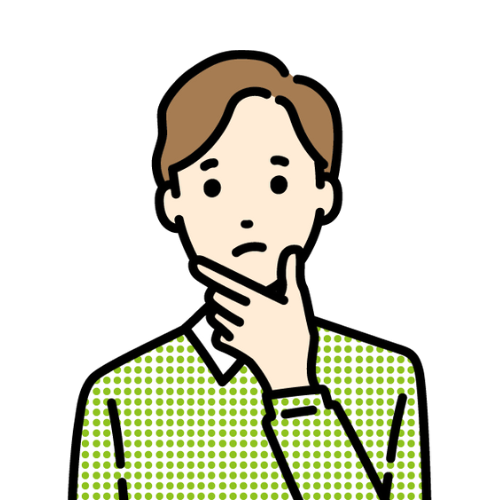 悩む人
悩む人WordPressを使ってブログをやってみたいけど
何からやればいいのかさっぱりわからない。
こんな悩みにお答えします。
- 知っておきたいブログの基礎知識
- WordPressを使ったブログの始め方
- WordPressの初期設定
この記事を書いた人
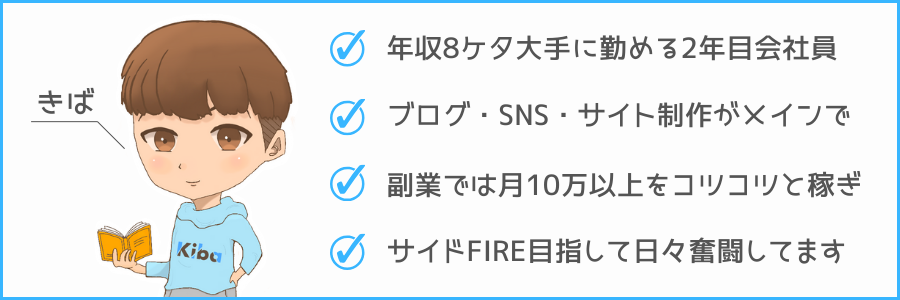
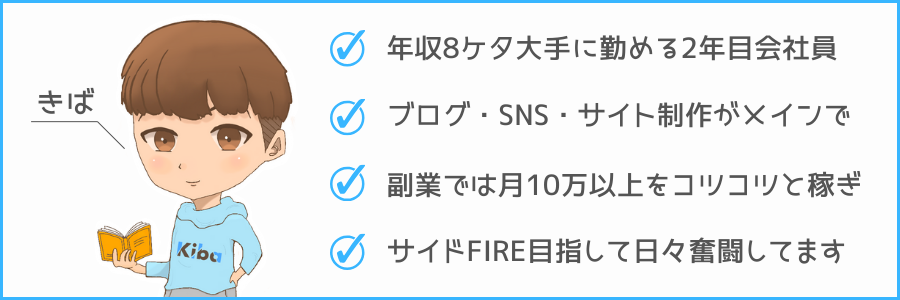
今回は誰でもできるWordPressブログの始め方を完全解説します。
実は2024年現在、WordPressブログは超簡単に始めることができます。
作業時間にして約10分ほどでスタートできるので、初心者の方でも心配いりません。
本記事ではWordPressブログの開設に加えて、次のアクションである初期設定まで紹介しています。
本記事一つで、あとは記事を書くだけという状態まで進めるのでぜひ最後までご覧ください。
この記事ではエックスサーバーを使った超簡単にできるWordPressブログの始め方を紹介します。
難しそうなプログラムコードなどを入力するなどの作業は一切ありません。
ポチポチとクリックして作業が完了する難易度ですのでご安心ください。
- スマホかPC:開設と本人確認時に必要
- メールアドレス:アカウント作成に必要
- クレジットカード:支払いに必要
本記事ではWordPressブログを始める初心者の方が少しでもお得にスタートできるように
独自ドメイン(ブログで使うURL)の無料特典とサーバー代金の割引特典がついたプランを紹介します。
期間限定なのでぜひこの特典をご利用ください。
※外部(ロリポップやお名前.com)で独自ドメインを取得する必要はありません。
知っておきたいブログの基礎知識
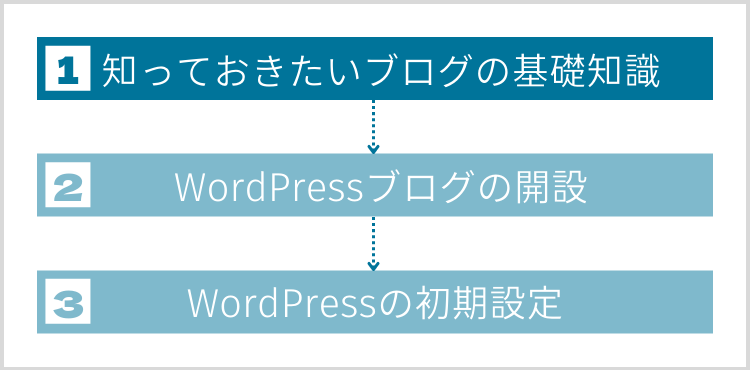
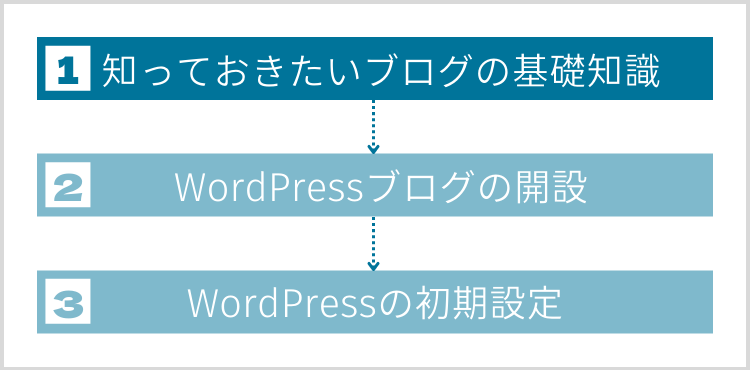
まずはブログを開設する前に知っておきたい基礎知識を解説します。
ブログ開設に必要な3つのもの
そもそもブログを開設するといっても、実は3つのものを組み合わせる必要があります。
結論から話してしまうと以下の3つになります。
- サーバー
- ドメイン
- WordPress
言葉だと少し難しいですが、役割をイメージで捉えてみると下の図のようになります。


このようにサーバー(土地)を借りて、ドメイン(住所)を決めて、WordPress(家)を建てるといったイメージで理解しておくと良いでしょう。
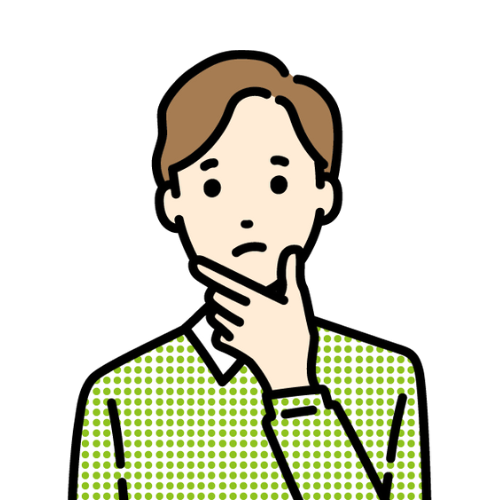
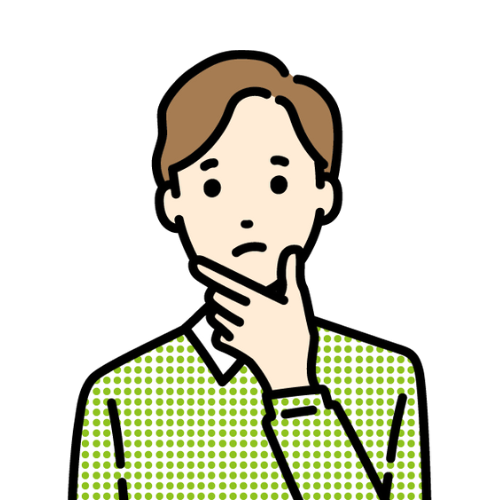
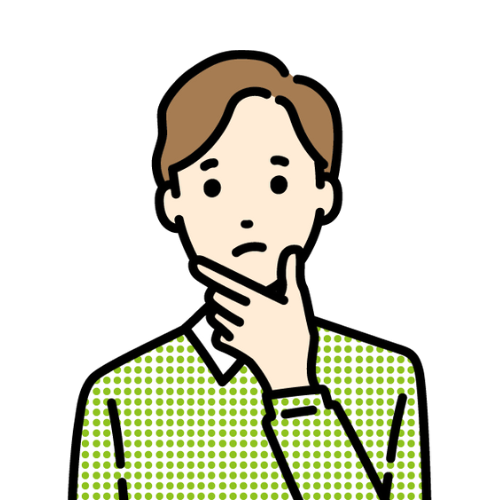
でもこれ別々に登録が必要なんじゃ…
そんな方のために今回はWordPressクイックスタートという方法を使っていきます。
この方法を使えば、3つの作業を一括登録することができるので超便利です。



このサービスのおかげでブログ開設が10分で完了するほど簡単になりました。
WordPressとは
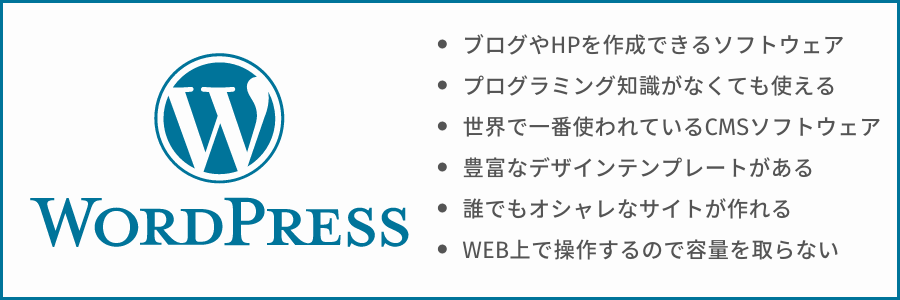
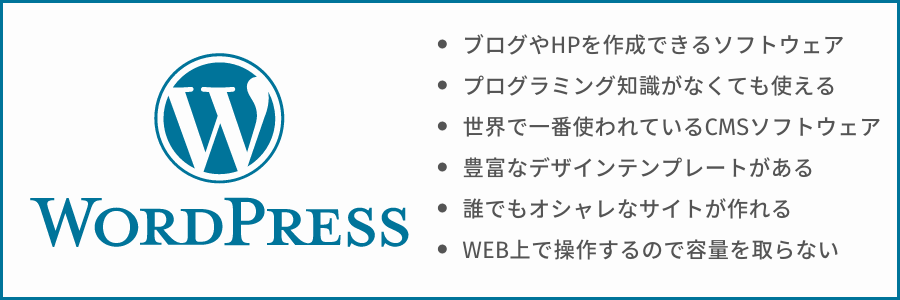
ブログ開設の前にWordPressについてもサラッと説明しておきます。
WordPressとはブログやホームページを作成・管理するためのソフトウェアです。
このWordPressを使えば、HTMLやCSSなどの専門知識がなくても簡単にWEBサイトを作ることができます。
初心者でも直感的に編集することができ、テンプレートも豊富なので手軽にオシャレなサイトが作れます!



もちろんこのサイトもWordPressで作っています!
WordPressブログの開設|10分で完了します
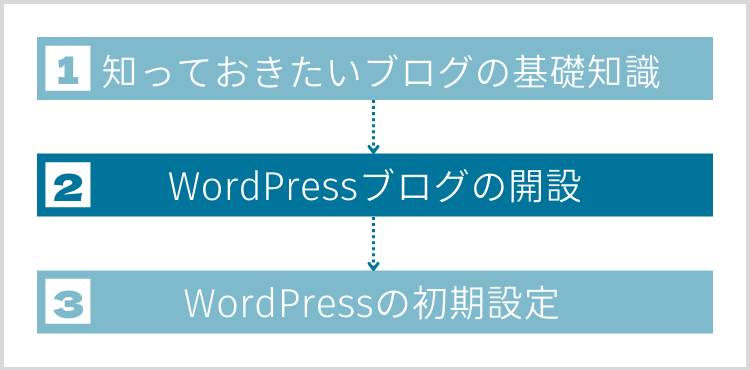
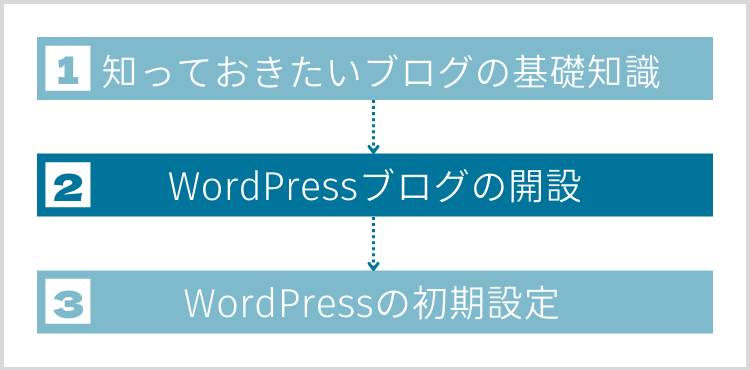
ブログについての基礎知識を身につけたところで、いよいよWordPressブログの開設を行っていきます。
今回は先ほど紹介したWordPressクイックスタート使ってブログ開設を行うので、
WordPressクイックスタートを提供しているXserver(エックスサーバー)というレンタルサーバーを契約します。
このエックスサーバーを使うことで、土地・住所・家を一括で完成させるといったイメージです。



作業はとても簡単ですよ!
エックスサーバーとは
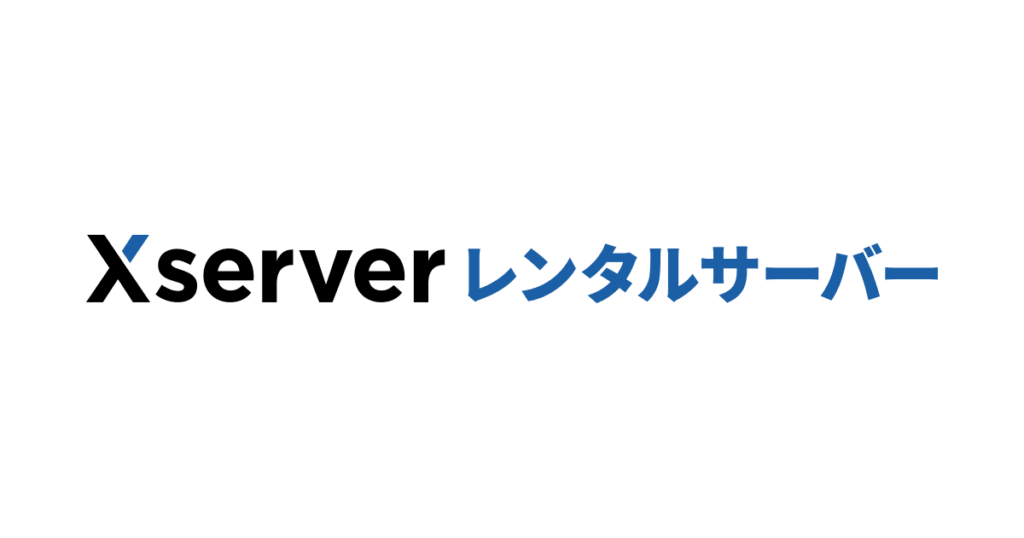
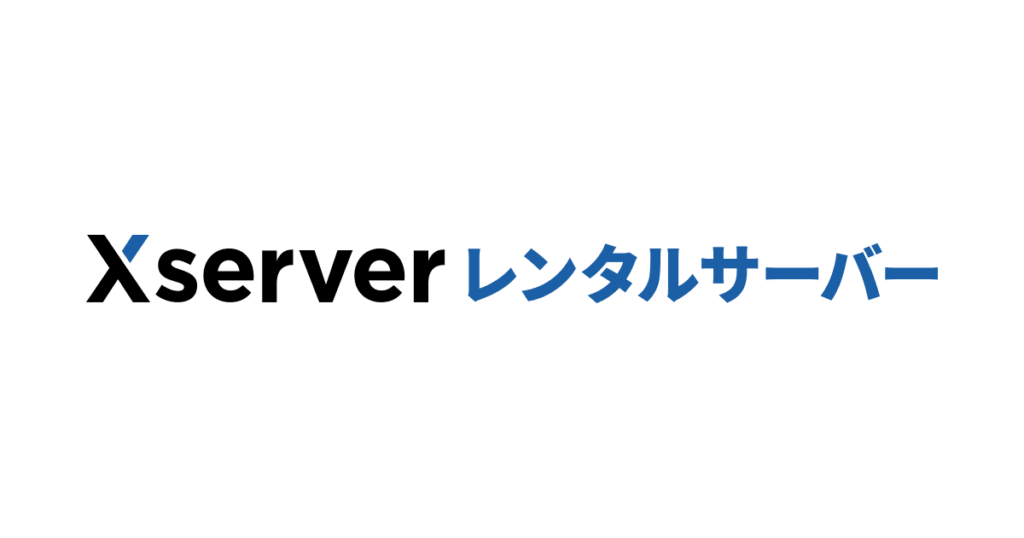
実際の作業に移る前に、今回使うエックスサーバーについて紹介します。
エックスサーバーは国内シェアNo.1のレンタルサーバーで、非常に人気のあるサーバーです。
このエックスサーバーを使うメリットは以下の通り。
- WordPressクイックスタート付き
- 国内シェアNo.1レンタルサーバー(220万サイト以上が使用)
- 24時間365日のサポート体制で安心
- 超高速で大量アクセスに強い
- 直感的に操作できる管理画面
- 初心者から始めやすい料金プラン
(月額1000円程)
18年も運用実績がある優秀なサーバーなので、安心して使うことができます。



僕もエックスサーバーを使ってます!
それでは実際にサーバーを契約する手順に進んでいきましょう。
サーバー契約をしよう
それではエックスサーバーを契約するための作業を進めていきましょう。
契約手順は以下の4ステップになります。
- サーバー契約内容の入力
- ドメイン設定
- WordPress情報を入力
- Xserverアカウント情報を入力
基本的には入力作業だけなので難しいことは一切ありません。
それではひとつずつ解説していきます。
1|サーバー契約内容を入力
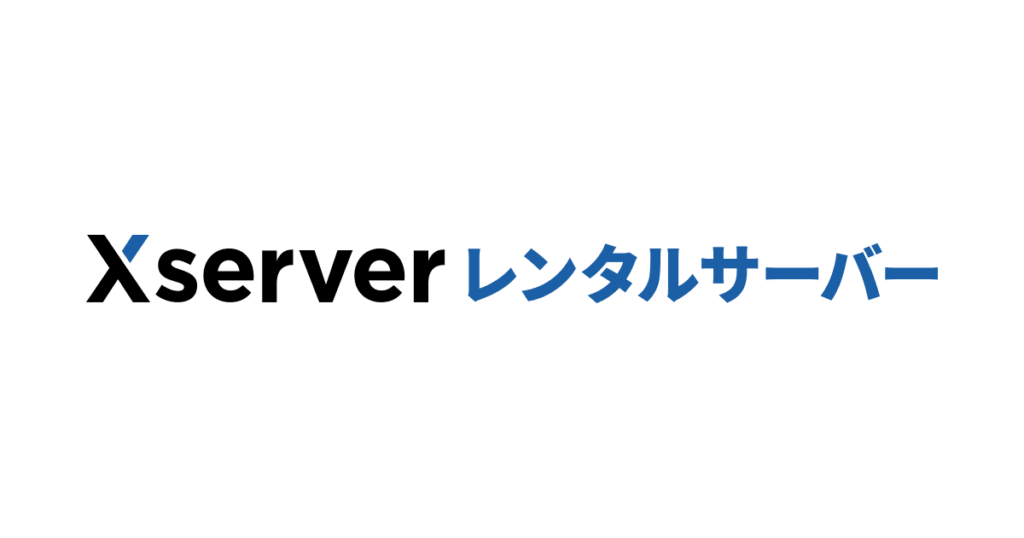
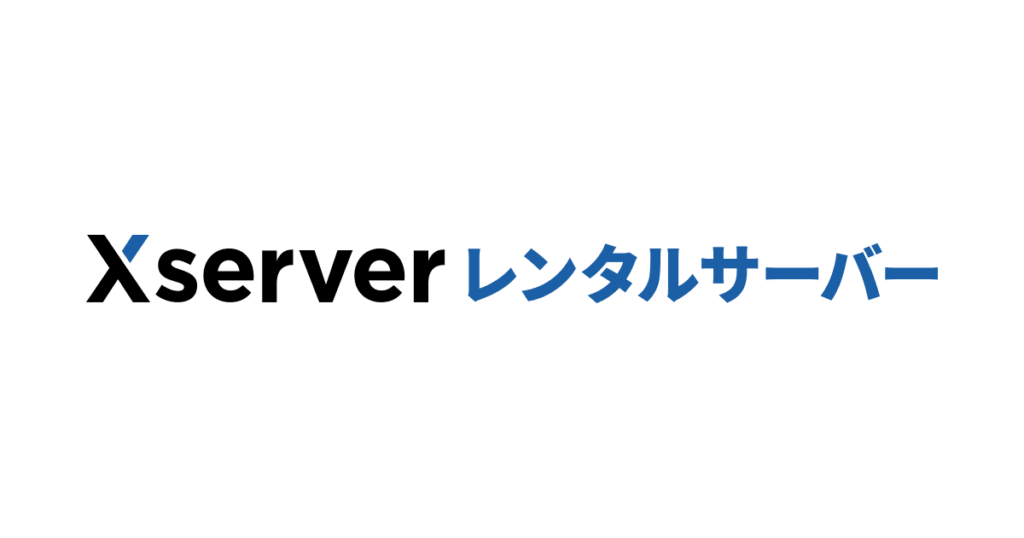
まずは、エックスサーバーの公式ページを開きましょう。
下のボタンから公式サイトにアクセスしてください。
\ 期間限定でドメイン永年無料 /
https://www.xserver.ne.jp/
公式サイトに移動出来たら、お申込みフォームのページを開きましょう。
下の画面のようなページが開けたらOKです。
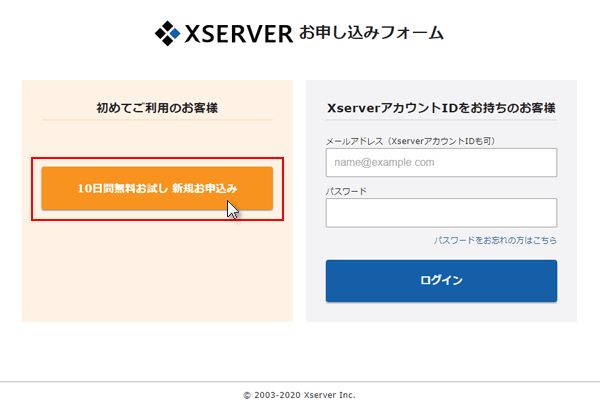
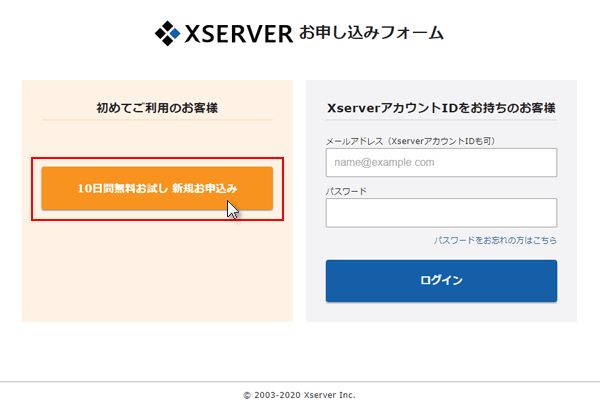
ページが開けたら、左側にある 「新規お申込み」のボタンをクリックしてください。
クリックすると以下のような画面に移動するので、必要事項を入力していきます。
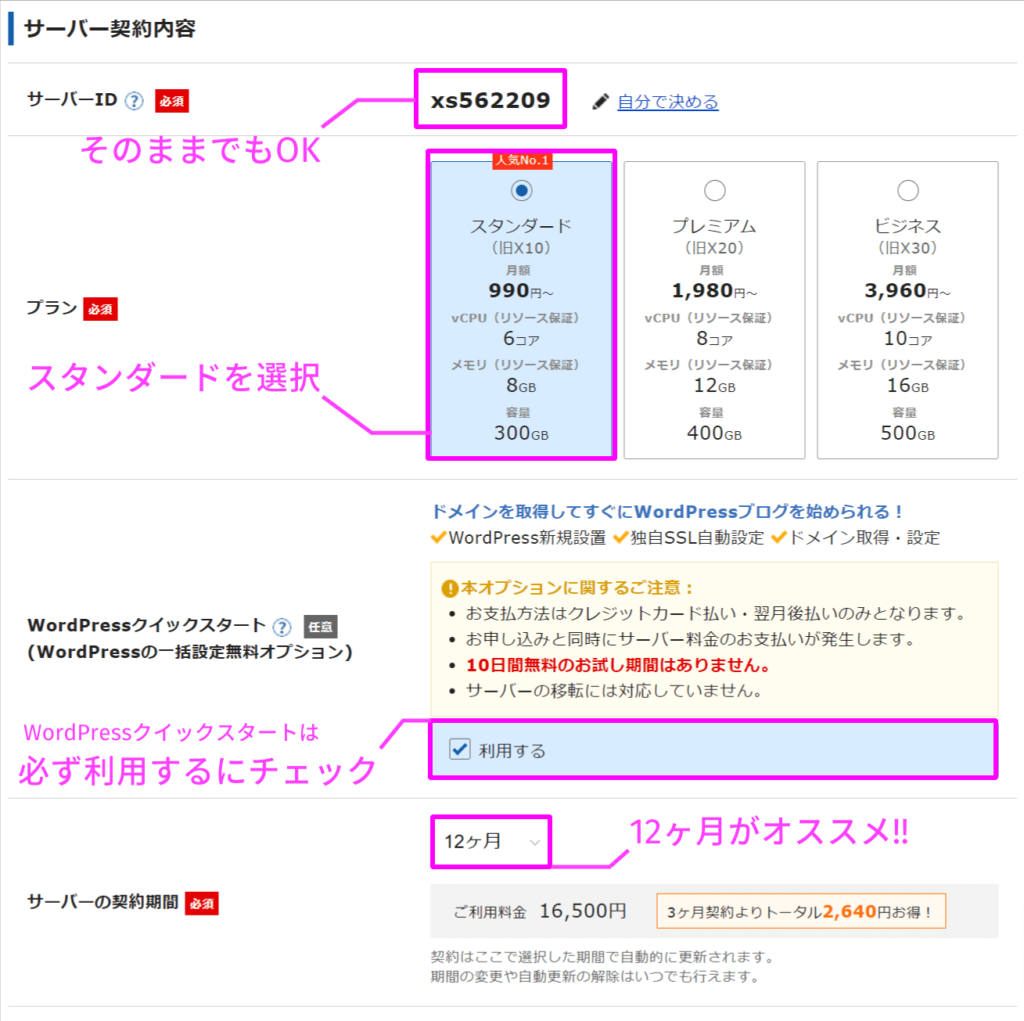
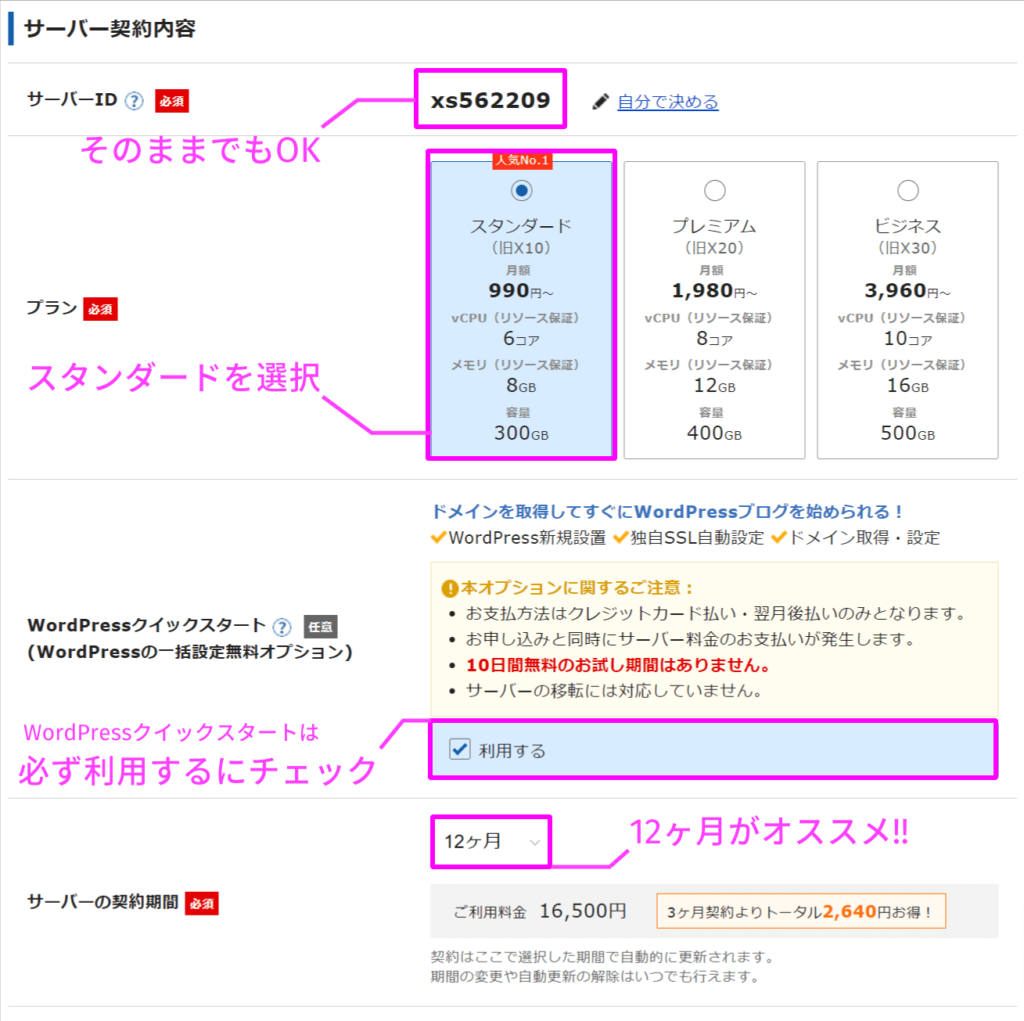
上から順にサーバー契約内容を入れていきます。
サーバーIDは使いたいIDがある場合に入力しましょう。
特にない場合はエックスサーバー側が自動指定したもので大丈夫です。
プランは一番安いスタンダードプランで十分なのでそちらを選択します。
その下のWordPressクイックスタートの「利用する」には必ずチェックを入れましょう。
※「利用する」にチェックを入れないとクイックスタートは利用できないので必ずチェックしてください。
契約期間はとてもお得な12か月がおすすめです。



ブログを続けるという覚悟を持つ意味でも、12か月契約にした方がいいと個人的には思っています(笑)
2|ドメイン契約内容を入力
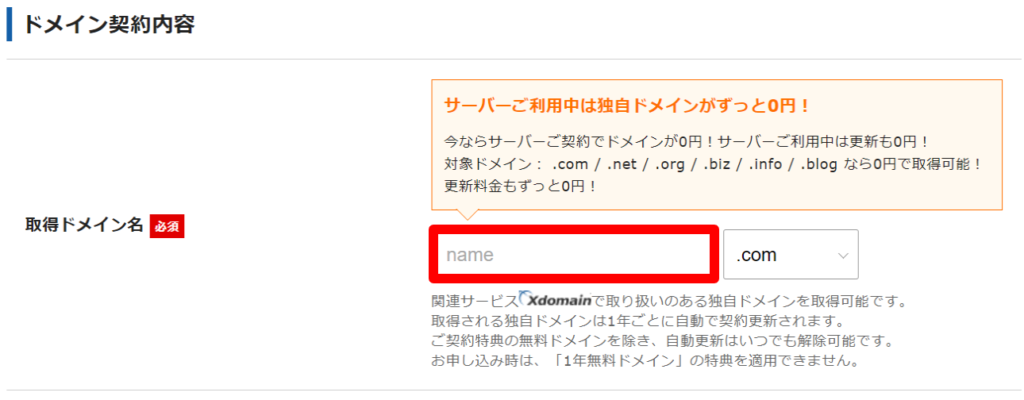
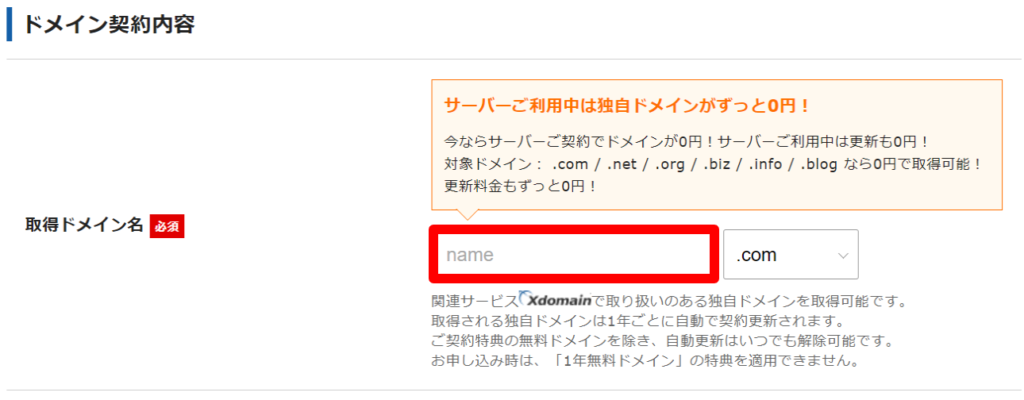
次にドメイン(住所)を取得していきます。
あなたが取得したいドメイン名を入力しましょう。
ドメインは一度取得すると基本的には変更できないので、しっかり考えて決めましょう。
サブドメイン(.com .jp等)は自分が気に入ったものを選べばOKです。



使っている人が多い.comや.jpがおすすめです。
これで、ブログで使うドメインを取得することができたので次に進みます。
3|WordPress情報


ドメイン契約が終わったらWordPress(家)の情報を入力していきます。
必要となる情報は以下の通りです。
- ブログ名(後から変更可能)
- ユーザー名
- パスワード
- メールアドレス
ブログ名は後からでも変更可能ですので、とりあえず入力しても大丈夫です。
ユーザー名とパスワードは後でWordPressにログインする際に必要になるので、必ずメモしておきましょう。
WordPress情報の入力が完了したら「Xserverアカウントの登録へ進む」をクリックし、次に進みます。
4|Xserverアカウント情報


ここではエックスサーバーアカウントを作るための情報を入れていきます。
パスワードはご自身で作成したものを入力しましょう。
個人情報と支払い方法を入力後、規約に同意をクリックして次に進みます。



登録区分は個人を選択でOK
メールアドレスとパスワードはエックスサーバーにログインする際に必要になりますので忘れないようにしておいてください。
「利用規約に同意」にチェックを入れて「次へ進む」をクリックすると下のような画面になります。
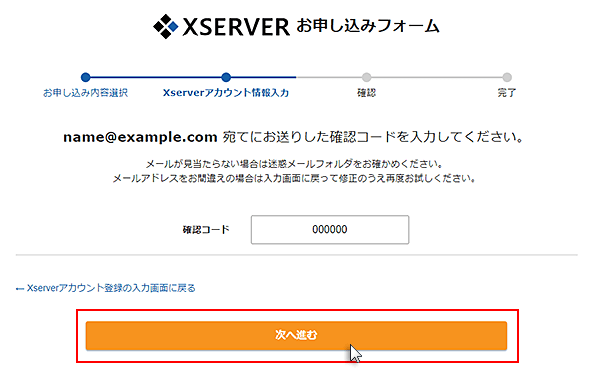
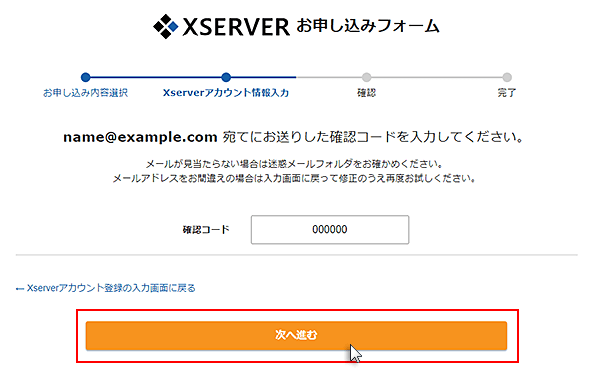
ここで登録したメールアドレス宛に確認コードが送られてきます。
送られてきたコードを入力して「次へ進む」をクリックしてください。
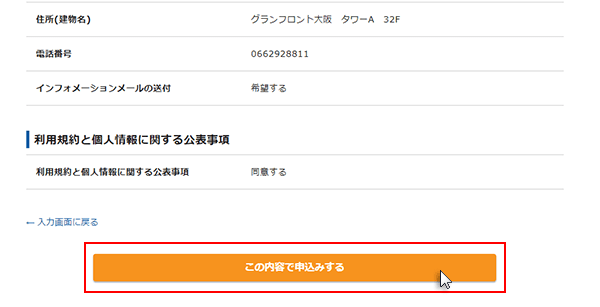
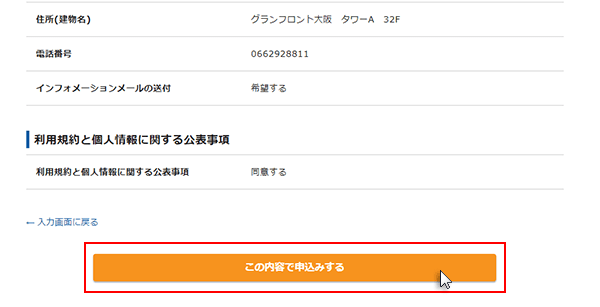
お申込み内容の確認を行い、問題がなければ「この内容で申し込みする」をクリックして完了です。
通常、数分以内に「サーバー設定完了のお知らせ」が届きます。
以上でWordPressクイックスタートを使ったサーバー契約が完了になります。



お疲れ様でした!
WordPressの初期設定
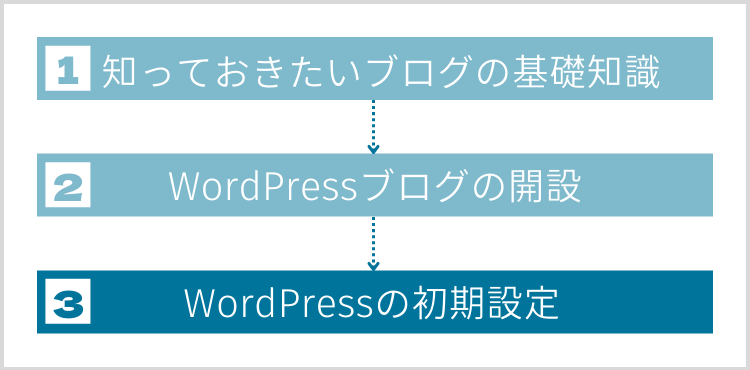
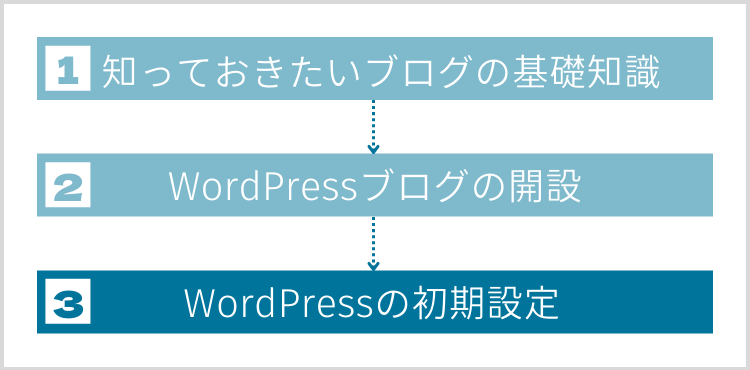
エックスサーバーの契約が完了したら実際にWordPressにログインして初期設定を行っていきます。
とりあえず最低限やるべき設定は以下の通りです。
- パーマリンク設定
- テーマ設定
- プラグイン設定
- Googleアナリティクス登録
- Googleサーチコンソール登録
それではひとつずつ見ていきましょう。
WordPressにログイン
まず初めにWordPressにログインしましょう。
WordPressには2つの方法でログインすることができます。
- 「http://ドメイン名/wp-admin」でログイン
- エックスサーバー管理画面からログイ
エックスサーバーからログイン
一つ目の方法が一番簡単ですが、一応エックスサーバー側からログインする方法も解説しておきます。
まずはエックスサーバーにログインして、サーバーのエリアにある「サーバー管理」をクリックしましょう。
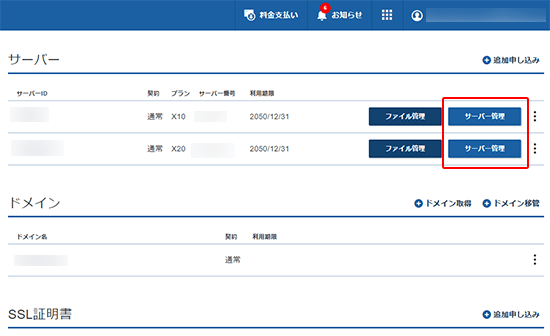
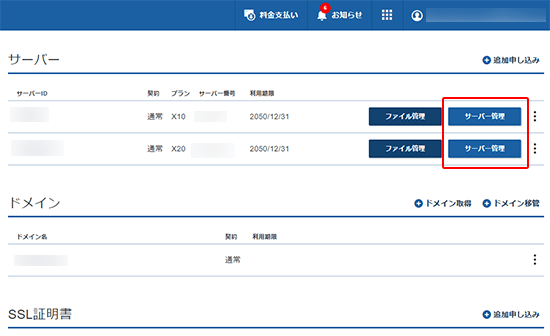
サーバー管理画面に切り替わったら左下にある「WordPress簡単インストール」をクリックします。
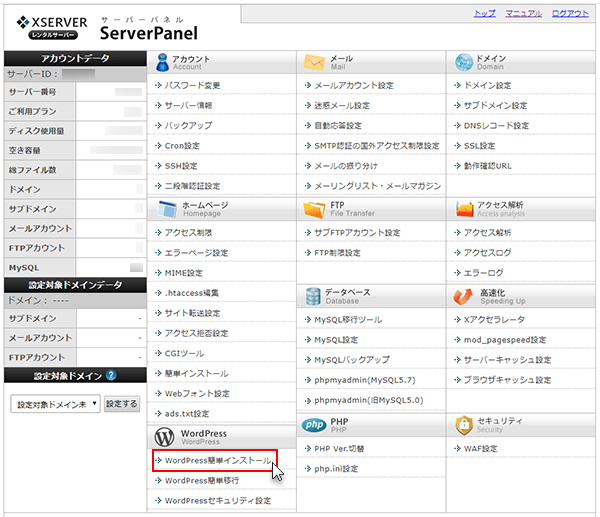
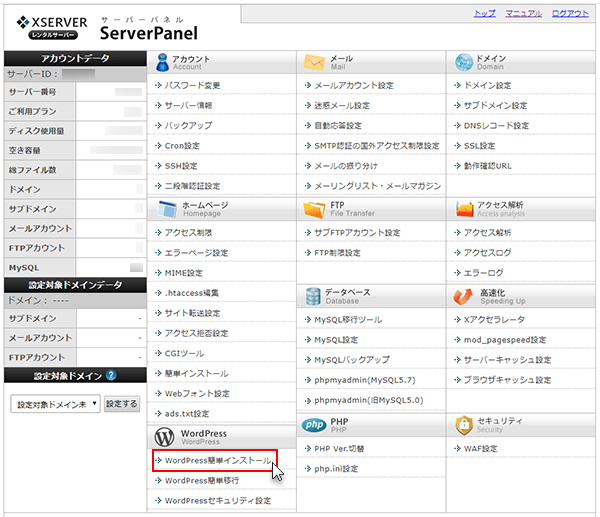
するとサーバー契約の際に登録しておいたドメインが表示されるので「選択する」をクリックしましょう。
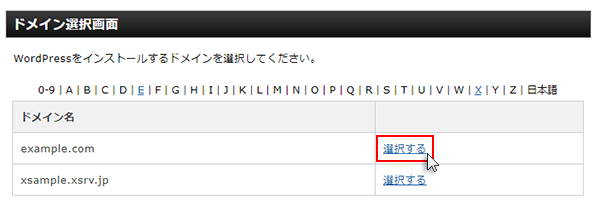
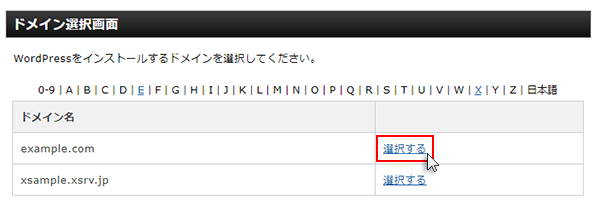
クリックすると以下のようにインストール済みのWordPress一覧が表示されます。
※WordPressのインストールが完了してから反映されるまで数時間から一日ほどかかる場合があります。
そして「管理画面URL」の横にあるURLをクリックするとWordPressログイン画面が表示されます。
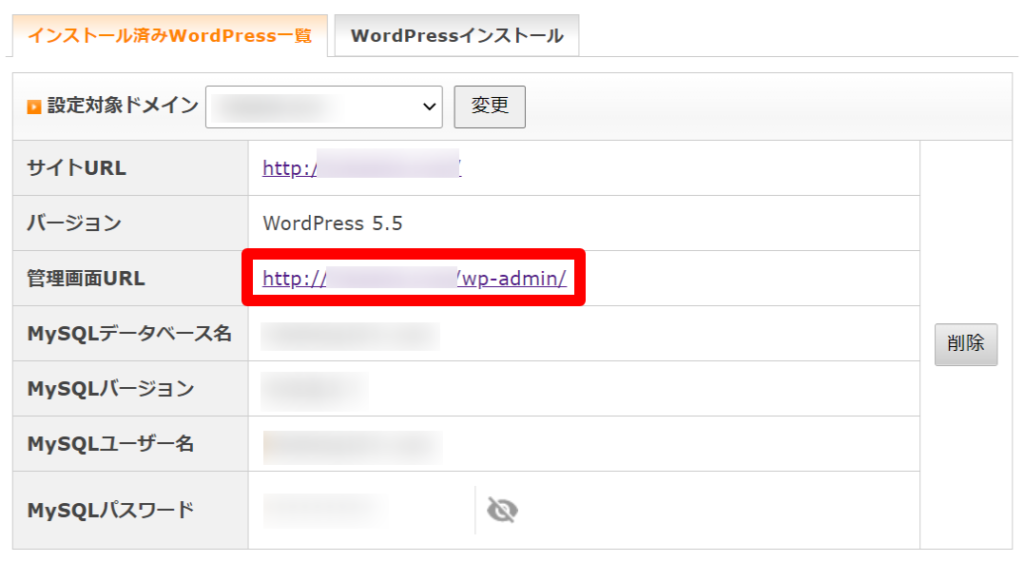
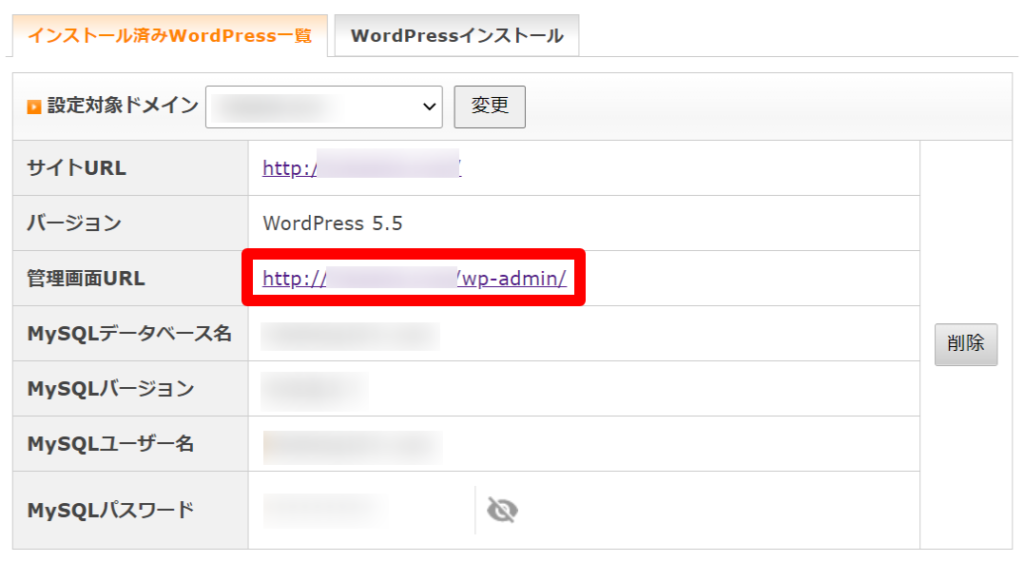
下の画像のようなログイン画面が表示されたら、ステップ3で登録しておいたメールアドレスとパスワードを入力してログインすれば完了です。
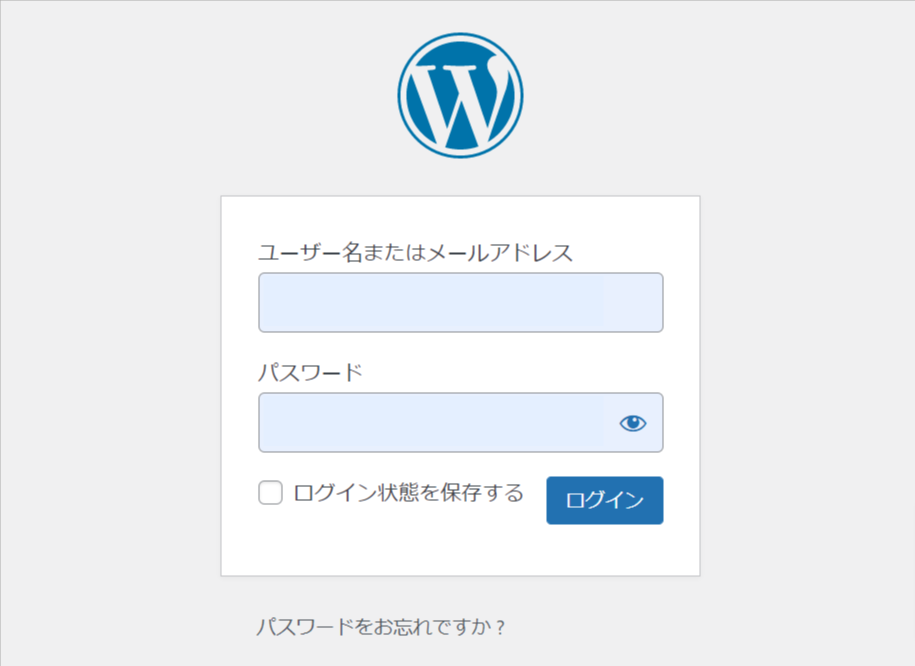
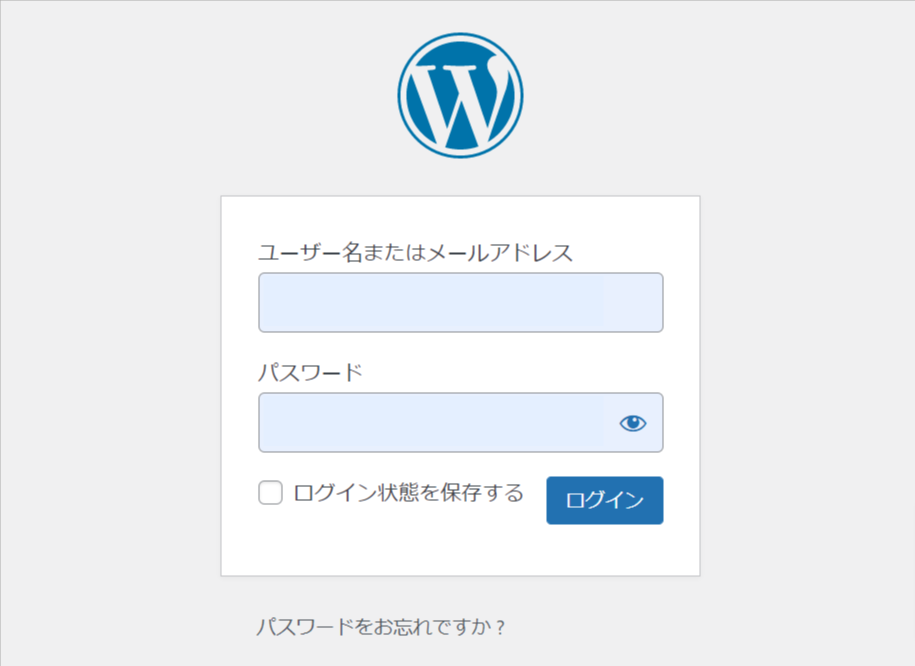
パーマリンク設定
WordPressブログを開設したら必ずパーマリンク設定を行いましょう。
記事ごとに生成されるURLのこと。
(例)https://kibasite.com/xserver-wordpress-method/
太字になっている部分の設定を行います。
WordPress管理画面を開いて、「設定」⇒「パーマリンク」の順序で設定画面を開きます。
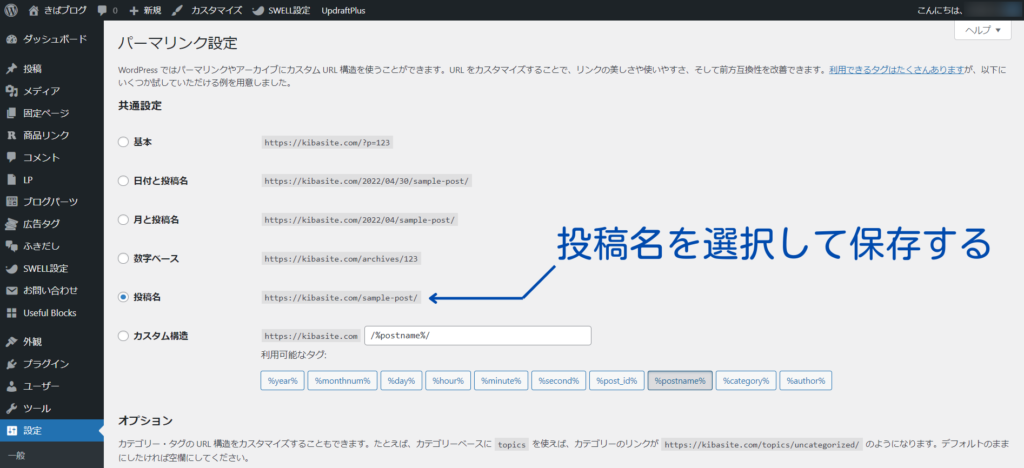
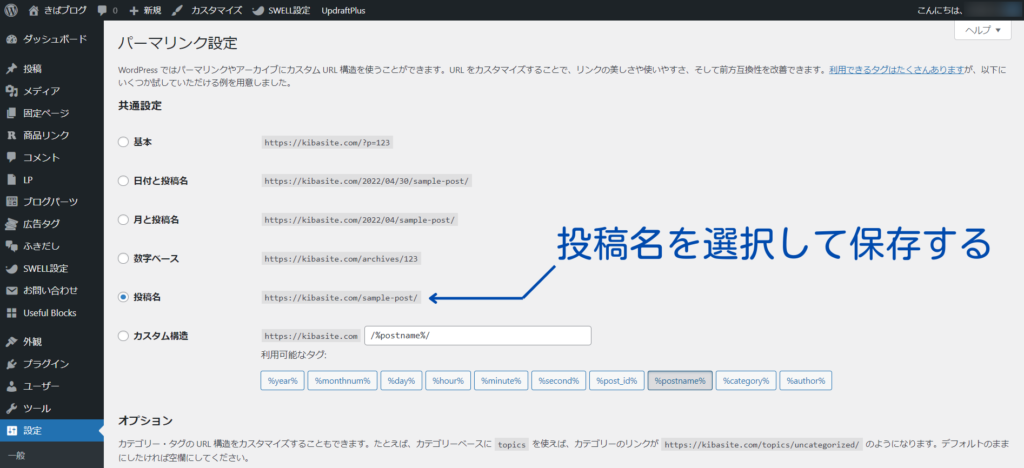
設定画面が開けたら上の画像のように「投稿名」にチェックを入れて保存すれば完了です。



とっても簡単!
SSLとはインターネット上の通信を暗号化する技術です。
このSSL化(暗号化)を行うことで信頼できるサイトだとGoogleに知らせることができます。
エックスサーバーでは無料SSLが提供されているのであとはURLをhttpsに変更するだけです。
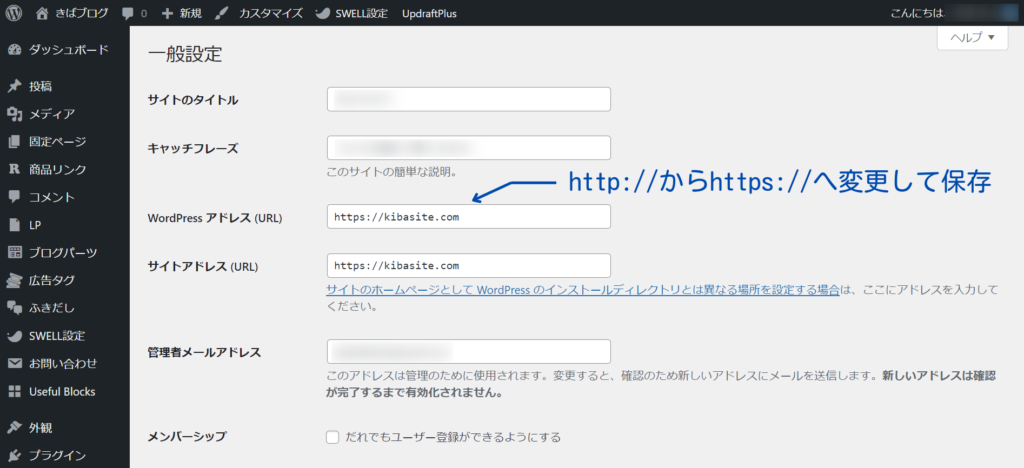
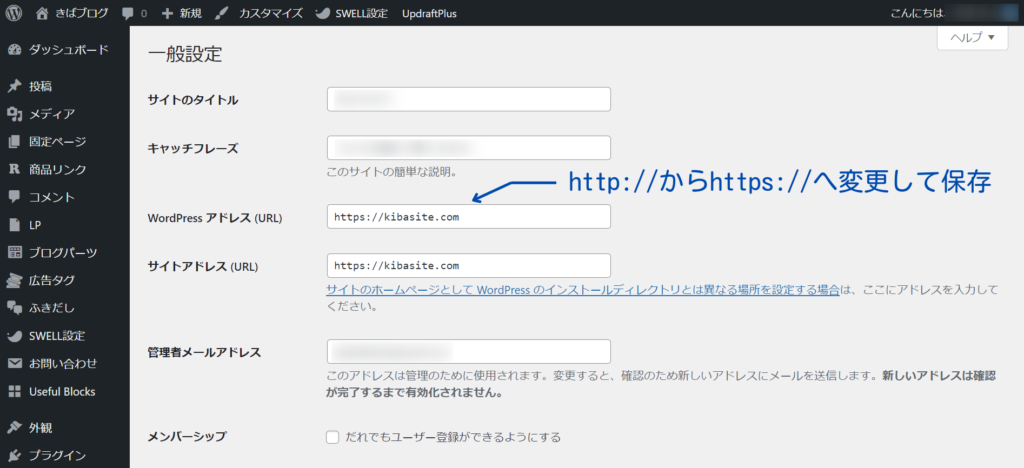
「設定」⇒「一般」の順番に管理画面を開くと、WordPressアドレスとサイトアドレスの欄があるので、初期値のhttpにsを追加して、httpsに変更してから保存しましょう。
保存後、再びログイン画面に遷移するのでログインすれば完了です。
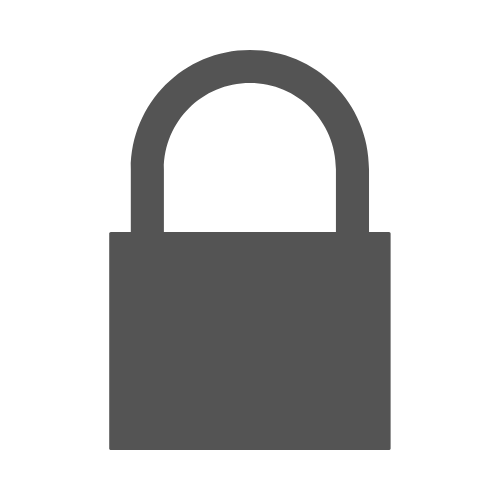
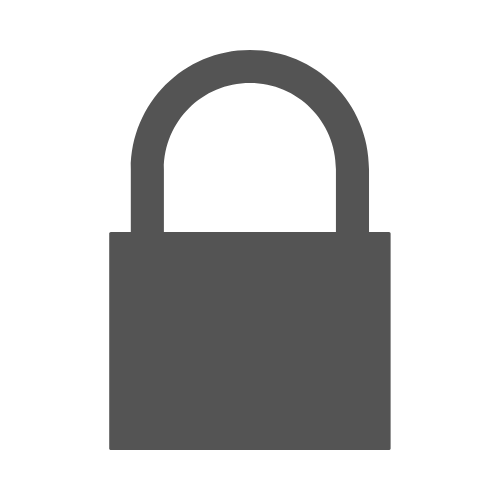
ブラウザで開いたときのURL左側にこの南京錠マークがついていればSSL化ができたことになります。
テーマ設定
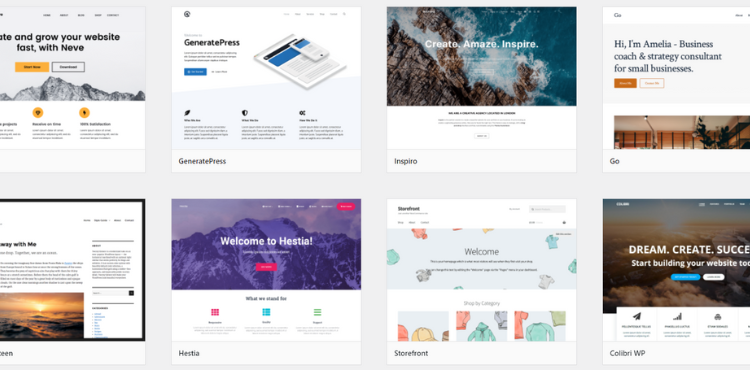
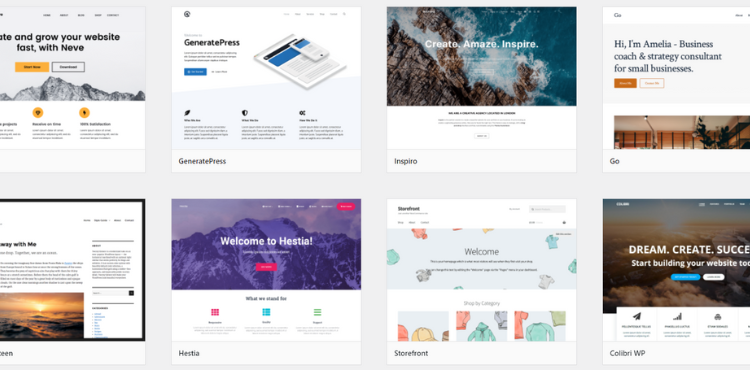
WordPressにはLINEの着せ替えのようにデザインを変えられるテーマという機能があります。
テーマを使うことで、文章を装飾して読みやすくしたり、ユーザーの使いやすいデザインに変更できます。
このテーマには無料と有料がありますが、ブログで稼ごうとする場合は断然、有料テーマを導入したほうがいいです。
有料テーマのほうがカスタマイズしやすくレイアウトもオシャレなので、ユーザーが読みやすいサイトに仕上がります。
簡単に有料テーマの良いところをまとめると以下の通りです。
- 記事の装飾機能が充実している
- 無料テーマよりもSEOに有利
- カスタマイズが簡単に出来る
- デザイン性が高くなる
- 記事作成が楽しくなる
初期費用はかかってしまいますが、その価値は十分にあるのが有料テーマです。
むしろ、無料テーマではじめてから移行する時にかかるコストのほうが高くつくので、有料テーマは賢い投資といえるでしょう。
ブロガーに人気の高いテーマは以下の通りです。
- SANGO
- JIN
- SWELL
- AFFINGER
- THE THOR
僕はこのなかでSWELLをずっと使っています。
SWELLはこの中で唯一、最新のブロックエディターに完全対応した超使いやすいテーマなので、個人的にイチオシです。
\ユーザー数No.1テーマ/
https://swell-theme.com
僕が二年以上使ってみた感想をまとめた記事があるので、こちらもテーマ選びの参考にしてみてください。
プラグイン設定
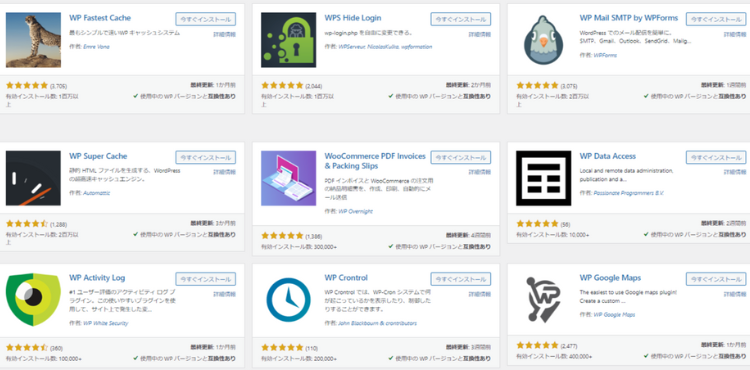
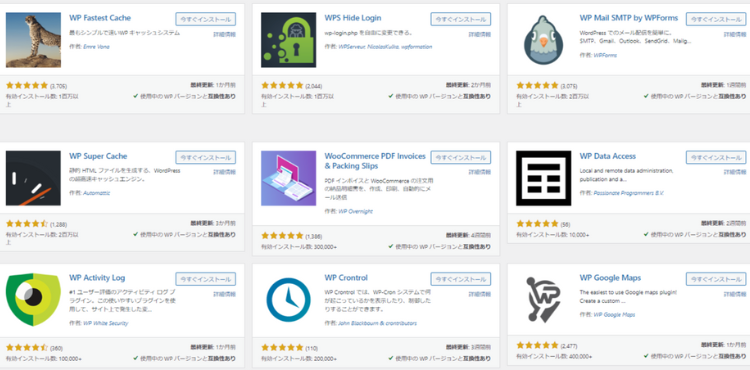
続いてはプラグインの設定です。
プラグインはWordPressの拡張機能で、インストールして使います。
プラグインはサイトマップやお問い合わせフォームの作成、セキュリティUP、サイト軽量化など様々な役割を持ったものがあり、必要なものを導入してサイトの強化をします。



スマホアプリのイメージ!
プラグインを導入する手順は以下の通りです。
- WordPress管理画面から「プラグイン」を選択
- 「新規追加」をクリックしてプラグインを検索
- プラグインをインストールして「有効化」する
原則としてプラグインが増えるほどサイトが重くなるので、できるだけプラグインは少ない方がいいです。
先ほど紹介したSWELLは必要なプラグインが非常に少なく、軽量化しやすいテーマなので、あまりプラグインを入れたくない方や、プラグインに詳しくない方にもピッタリです。
SWELLユーザーが導入しておきたいプラグインは以下の記事でまとめています。
Googleアナリティクス登録
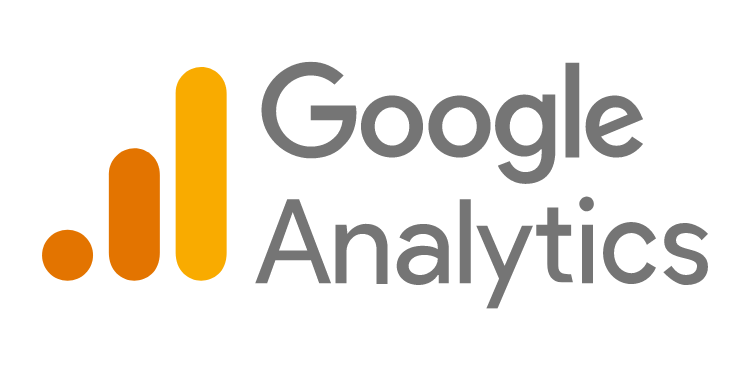
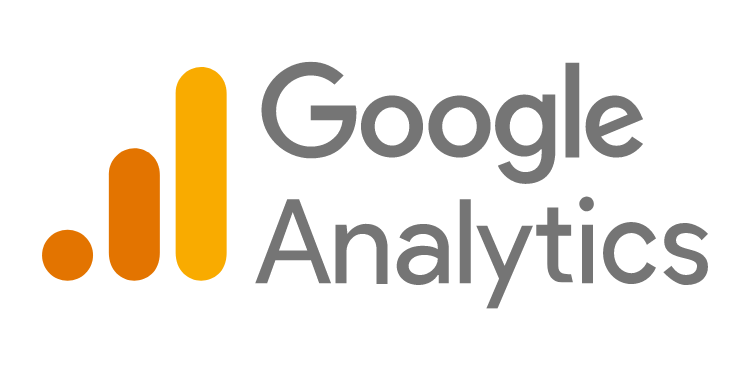
ブログ運営を始める前にデータを取るためのツールを導入しておきましょう。
今回は、Googleが提供する計測ツールであるGoogleアナリティクスを紹介します。
このGoogleアナリティクスを使ってできることは以下の通りです。
- ブログ閲覧数(PV数)
- ブログ訪問者の属性(性別・地域)
- ブログ内の行動
- ブログ離脱率・直帰率
- 閲覧継続時間
このように自分のブログにどんな人が訪れているのか、どのくらいの時間読まれているかなどが分かるので、ブログの改善に繋がります。
Googleアナリティクスの設定方法は以下の通りです。
- Googleアカウント作成
- Googleアナリティクスに登録
- WordPressと紐付けする
Googleサーチコンソール登録
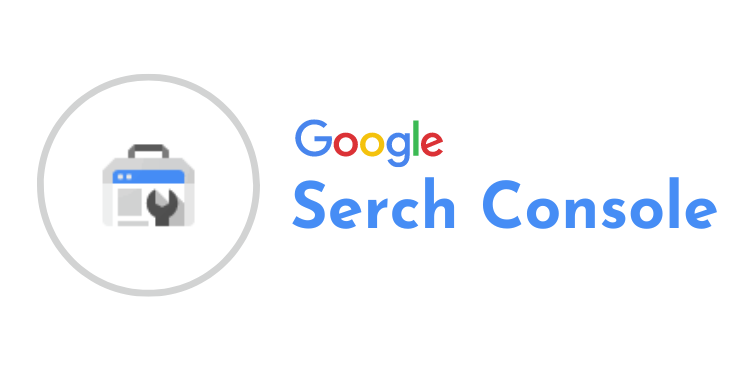
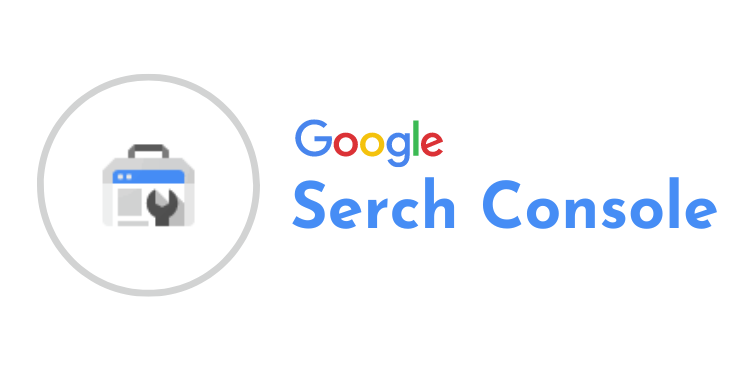
GoogleアナリティクスとあわせてGoogleサーチコンソールも登録しておきましょう。
サーチコンソールで出来ることは以下の通りです。
- 検索順位
- 検索キーワード
- インデックス申請
- サイトヘルス
- クリック数
自分の記事の検索順位を把握したり、どんなキーワードでクリックされているのかを把握することができます。
先ほどのアナリティクスを登録しておけば、すぐに同期することができるのでやってみましょう。



これで初期設定は完了!
まとめ
今回は誰でもできるWordPressブログの始め方を解説しました。
今回の内容を簡単に振り返ると、以下の通りです。
※タップでセクションに移動できます
今はエックスサーバーのWordPressクイックスタートを利用すれば、誰でも簡単にブログを始めることができるので
WordPressを使って、自分で記事を書く楽しさをぜひ味わっていただきたいです。
また、このKIBA BLOGではブログとSNSを中心としたサイドビジネスについて発信しています。
ぜひ他の記事もご覧ください。
今回は以上になります。
お疲れさまでした。
X(エックス)で質問にお答えします。


今回の記事で分からなかったことや、気になることがあれば、X(エックス)のDMよりお答えします。
些細な事でも相談してくれて構いません!
自分の経験や知識が役立てれば幸いです。
全て返信させていただきますので、お気軽に送ってください。
就活・副業・節約どんなテーマでも全力でお答えします。